I downloaded & experimented for 1 day with RootsMagic 7 Essentials. When I tried to create a GEDCOM file, it locked up my Mac. It was the WINE PC simulator that screwed things up it kept making more & more copies of the GEDCOM file & never finished. I let it run for a couple hours before I forced a shutdown. My Family Tree is a free printable family tree maker software for Windows. To create a family tree, you can either import family GEDCOM file or manually enter all information about a family. If you import a GEDCOM, just go to Charts Tab and select the Family option to generate and view the family tree on its interface.
Export and Import of GEDCOM Files in Family Tree Maker for Mac
- This is a free upgrade for GEDitCOM II users. OhmiGeneLite ohmiGene 5. GEDCOM Support: Heredis Mac X.2: Sep 2009: OS X 10.1.3: OS X: GEDCOM Support: Osk: Jul 2009.
- Free is good but there are drawbacks though when it comes to such a genealogy software program. Therefore you will need to make up your mind which program is right for you based on these considerations. Operating system that the program will on, either Windows or Mac. Limitations of the free programs, except for Gramps.
GEDCOM stands for GEnealogical Data COMmunications; it allows genealogy files to be opened in any genealogy software program on a Mac or PC. This format allows different family tree software applications to understand and open the same family tree file, bypassing the differences in coding that would normally prevent sharing. If your great-aunt doesn't use the same software you do, for example, you’ll need to share your family history with her in GEDCOM format.
This article addresses the following:
How do I export a file in GEDCOM format in Family Tree Maker?
First you need to decide whether you want to include any media linked to the tree together with the GEDCOM file. If you do, follow the steps in the 'Transferring media' section below before you export your GEDCOM file.
To export a GEDCOM file:
1. Choose Export from the File menu. The Export window opens.
Note: When you open the Export window for the first time, you will see a message about password protection of your exported files. Select the Do not show this message again checkbox if you want to skip the message in future. Click Continue to proceed.

2. Select one of these options:
• If you want to export the entire tree, click Entirefile.
• If you want to choose specific individuals to include in the file, click Selected individuals. The Filter Individuals window will open. Click a name and then click Include to add the person. When you’re finished choosing individuals, click OK.
3. Choose a GEDCOM option from the Output format pop-up menu.
4. Choose the information you want to include in the exported file:
Privatize living people. Select this checkbox to exclude information about living individuals. Surnames and relationships will be exported, but first and middle names, facts, and shared facts will not.
• Media files. Select this checkbox to export links to media files in your tree. Select the Private media checkbox if you also want to include links to media items that are marked as private.
• Private facts. Select this checkbox to export facts marked as private.
• Private notes. Select this checkbox to export notes marked as private.
• Include only items linked to selected individuals. (This option will be available only when exporting selected individuals.) Select this checkbox to export only facts, notes, and links to media items that are connected to the individuals you’re exporting.
5. If you want to protect your exported tree with a password, select the Export as password-protected ZIP file checkbox, and then enter and confirm the password you want to use. You, or anyone you give the file to, will have to enter exactly the same password when unpacking the exported ZIP file containing your tree.
Tip: For a password to be secure, it should generally be at least eight characters long and contain digits as well as letters.
6. Click Export.
7. In the new window that opens, enter a name for your GEDCOM file, choose the location where you want to save it, and click Save.
8. A message tells you when your file has been exported successfully. Click OK.
If your GEDCOM file is going to be opened in another program or on another computer, you can transfer any linked media (images, audio files, videos, and other similar items) along with the file by following the steps below. Note that you should do this before you create the GEDCOM file.
1. Open your tree in Family Tree Maker and go to the Collection tab in the Media workspace. Make a note of the number of items it contains (indicated at the bottom of the tab, under the thumbnails).
2. Open the tree's Media folder. By default, it's named <Tree Name> Media and is located in the same place as the main Family Tree Makerfolder (Users/<Username>/Documents/Family Tree Maker).
3. Make sure all your media for the tree are gathered in the Media folder. To check this, compare the number of items in the Media folder with the number in the Media workspace in Family Tree Maker. If the numbers are the same, you have finished and can create your GEDCOM file. If they are different, follow steps 4–6 below.
4. Copy all the items on the Collection tab in the Media workspace (choose Edit > Select All, and then Edit > Copy) and paste them into the Media folder to replace the existing items (choose Edit > Select All, and then Edit > Paste).
5. Delete all the media from the Media workspace. Please don't worry — there is no risk of losing your media, since all the items are now saved in the Media folder.
6. Copy all the media in the Media folder and paste it back into the Media workspace in Family Tree Maker. The links to the media files should now be correct, and you can include them when exporting your GEDCOM file.
Important: If your GEDCOM file is going to be opened on another computer, make sure you transfer the Media folder together with the file (copy the media folder to the same flash drive as the GEDCOM file, for example).
To import a GEDCOM file into Family Tree Maker, follow these steps:
1. Choose Import from the File menu.
2. In the Open window, go to the location of your GEDCOM file, select it, and then click Open.
3. In the New tree name field, enter a name for the tree and click Continue.
4. In the Import GEDCOM dialog, select the GEDCOM format you want and click Import.
5. A new dialog will show you the progress of the import process. When it is complete, the results of the import are displayed. Click Close to finish the import of your tree.
Your media will also be successfully transferred if a folder with all the media files is present on your computer and the GEDCOM file was created with all the correct media links included. The correct way of including media with a GEDCOM exported from Family Tree Maker is described above.
Gedcom Mac Free Download
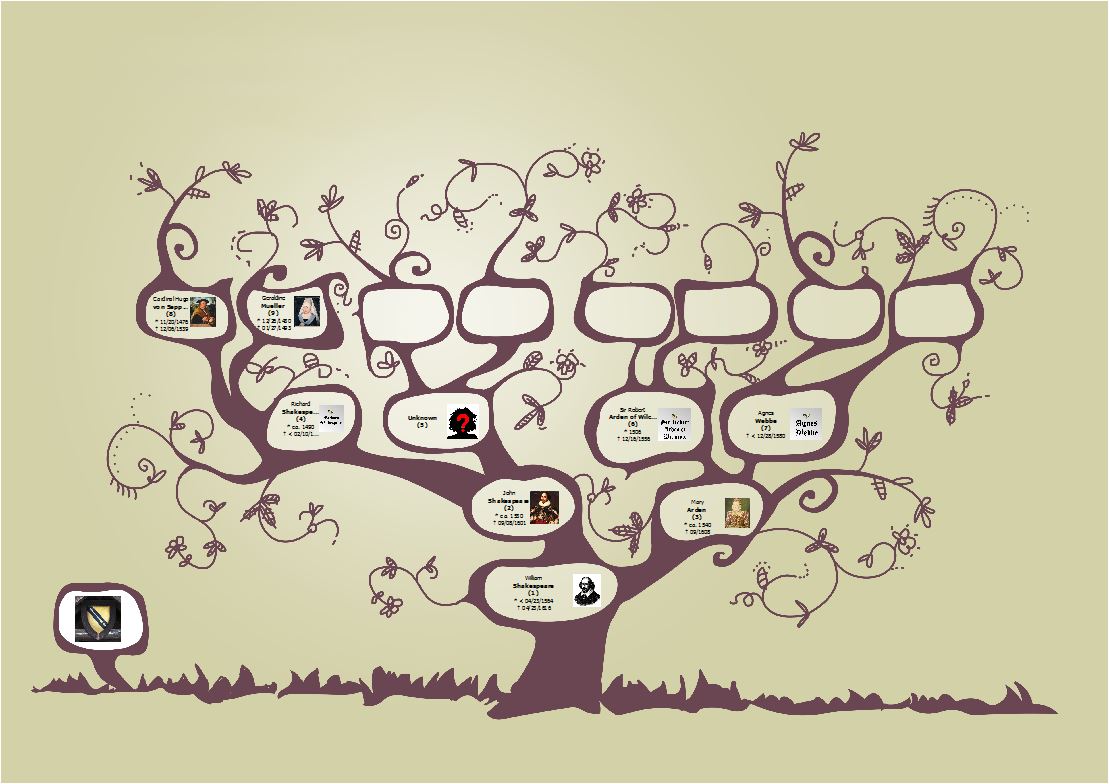
When you need to view the data from .GED files, dedicated GEDCOM File Viewer Software is essential. You can download them for free, and they are equally easy to install.
Related:
There are some software which can help you to open the files directly while there are others which import feature to get the files from the content.
1. GEDCOM Viewer
A simple and easy to use software, GEDCOM Viewer is perfect as a family tree viewer software. Genealogical Data Communication or GEDCOM files can be easily viewed with this software without damaging the original .GED files.
- details can be easily be copied or edited.
- easy search options available.
- the family tree can contain the details of the relationship clearly.
2. GENViewer Lite
Gedcom Mac Freeware
This is also another free software which has both the advanced and the quick search options. The separate tabs make the navigation and search easier for everyone. The other features include:

- Can open other formats of files like PAF, TMG, SUB, PJC, FDB etc.
- can import as many files as you want.
- single page effective view.
- easy file directory navigation.
- detailed description of all relationships
3. GedView
This portable GED file reader has been popular among many users. All you need to do is extract the folder and then give the run command. This GED file viewer can only detect the GEDCOM file which is why editing or saving new data is not possible. However, it will:
- show the detailed family tree.
- Can include details of ancestors, descendants, their DNA structures, Y chromosomes etc.
Gedcom Software Mac
4. GenealogyJ
Another free viewer software used for storing genealogic data is GenealogyJ. However, this is a Java based program and Java script needs to be installed before installing this software. Nevertheless, it can:
- Include Family Tree, Geography, Table, family timeline etc.
- perfect for genealogy researcher, hobbyist or family historians.
- editing and saving data is possible.
5. GRAMPS
Genealogical Research and Analysis Management Programming System or simply called as GRAMPS is a free software which can be used to store family tree data. You can:
- view the family tree or create your own.
- easy keyboard shortcuts to make editing simpler.
- get data in Pedigree View or Fan Chart View.
6. GedPad Pro
It is a simple program where you can easily open the GED files. It can also be used for editing the GEDCOM files and saving the new data for future. The other features include:
- locating non-standard names and date forms.
- detecting the missing as well as the dead links.
- you can bookmark any information within the family tree.
- UTF-8, ANSI, and Unicodere the three encoding settings available for this.
- change the display font as per requirement.
7. RootsMagic Essentials
A free genealogy software, RootsMagic Essentials will let you create the family trees easily.
- import the GED files.
- pedigree view gives it an interesting interface.
When you need a method for recording the family tree information, it is necessary to use the Genealogy software. It supports unlimited entry of data and resources to keep on maintain the family tree.