Protection for Mac® Computers. Webroot is quick and easy to download, install, and run. Plus, updates are automatic so you always have the most current protection. If your download doesn't start automatically, click 'Download Now'. To install SecureAnywhere: Click here to reach the Webroot SecureAnywhere installer for your Mac, and click the Download Now button to begin the installation process. Next, in the bottom right corner of your screen, or in your downloads folder, select the wsamac.dmg file. Double-click the the Webroot SecureAnywhere icon to launch the installer. Webroot won't take up very much of your Macs storage space. In fact, while the average antivirus software takes up 516MB of space, Webroot takes up only 15MB. That means there will be plenty of space left for the music, documents, photos and movies that make you love your Mac. Satisfaction guaranteed. Installing Webroot SecureAnywhere on a Mac from an online or store purchase. The Mac installer must be downloaded from the link below.Mac Installer: http://w. Webroot SecureAnywhere Internet Security & Virus Protection Software 2021 for 3 Devices + Identity Protection, Secure Web Browsing, Password Manager, iPhone & Android 1 Year Mac Download by Webroot. 3.6 out of 5 stars.
Thanks for Choosing Webroot!
Thanks for Choosing Webroot!
Your PC security software download will begin automatically

CLICK HERE if your download isn’t starting
Thanks for Choosing Webroot!
Your Mac security software download will begin automatically
CLICK HERE if your download isn’t starting
Thanks for Choosing Webroot!
Your keycode can be found on the lower left on the back of your Webroot box.
Download Android Security
(Click here for installation instructions)
Download iOS Security
(Click here for installation instructions)
Installing Webroot is a snap!
2Run
4You're Protected
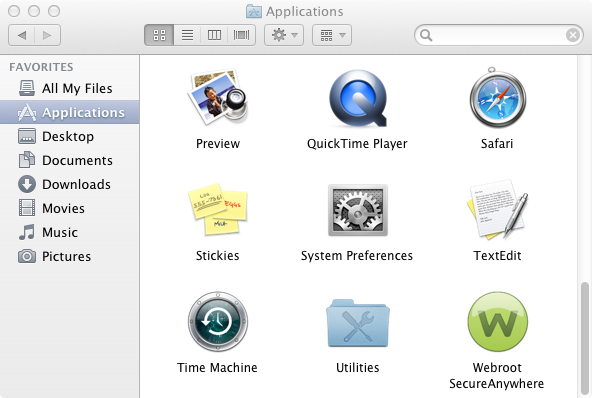
Webroot SecureAnywhere provides next-generation protection.
Protect all the ways you connect.
- The Webroot installation file, wsainstall.exe will automatically download to your computer (if your download did not begin, click here).
- Locate the wsainstall.exe file on your desktop and double-click to start installation.
- When prompted, enter your Keycode.
- Continue to follow the instructions as they appear.
Webroot Secureanywhere For Mac
- Your installation will automatically download the wsamac.dmg to your computer (if your download did not begin, click here).
- Locate the wsamac.dmg file and double-click to start installation.
- Double-click the Webroot Internet Security icon.
- When prompted, enter your keycode.
- Continue to follow the instructions as they appear.
Android Antivirus Installation Instructions
- On your Android device, launch Play Store.
- Search for Webroot Mobile Security & Antivirus and install the app.
- After it finishes downloading, tap Open and accept the license agreement to begin setting up the app.
- Tap Activate to enter your keycode.
- If you see “fix this now” follow prompts to secure your device.
SecureWeb browser for Android
Blocks malicious websites and provides mobile access to your encrypted passwords and form-fill profiles.
From Google Play, search for Webroot SecureWeb Browser
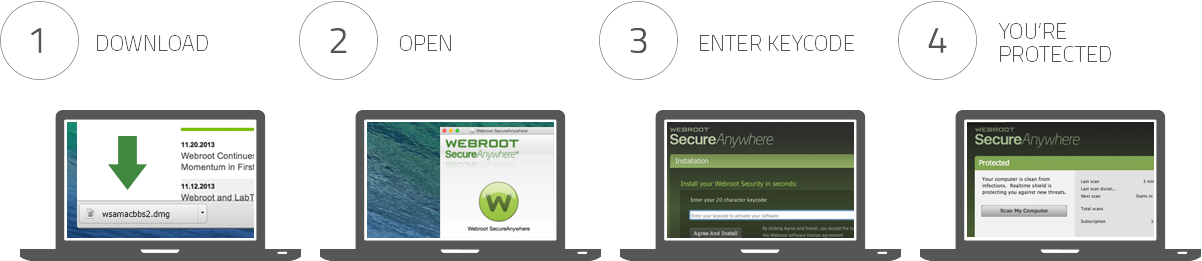
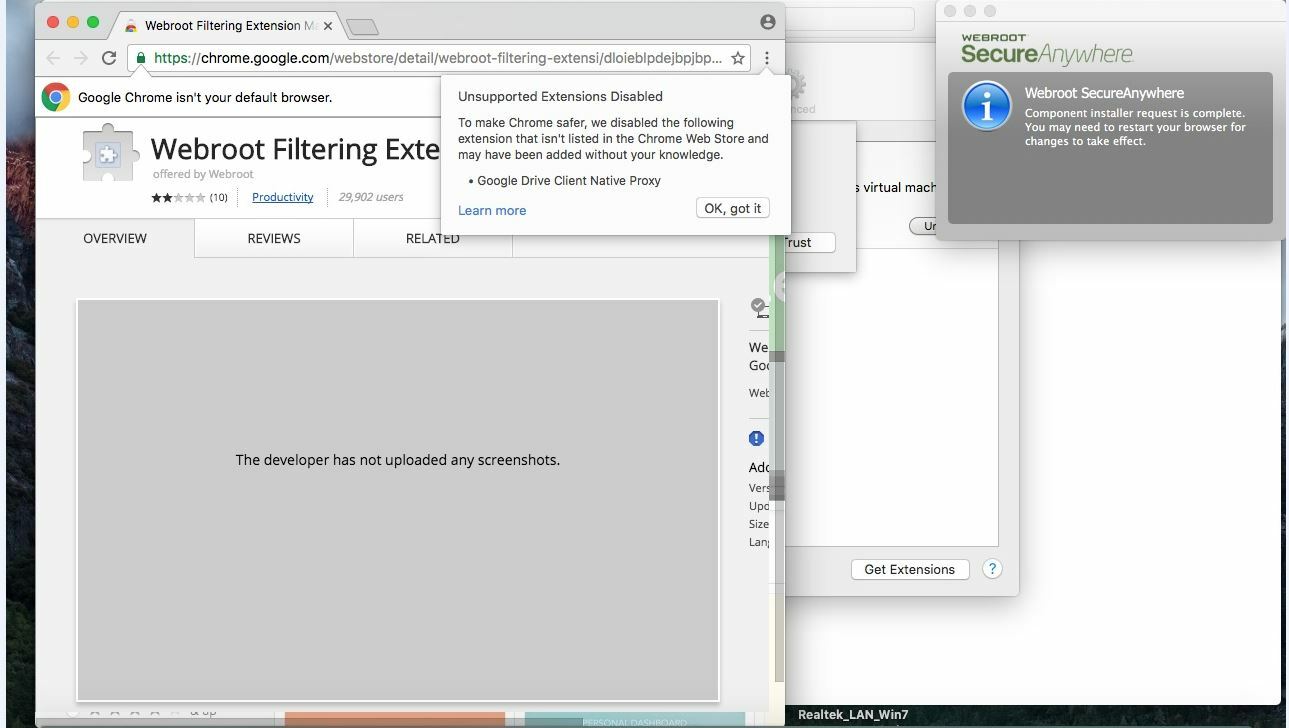
SecureWeb browser for iOS
Blocks malicious websites and provides mobile access to your encrypted passwords and form-fill profiles.
From the App Store, search for Webroot SecureWeb Browser.
Click the downloaded file to start your install.
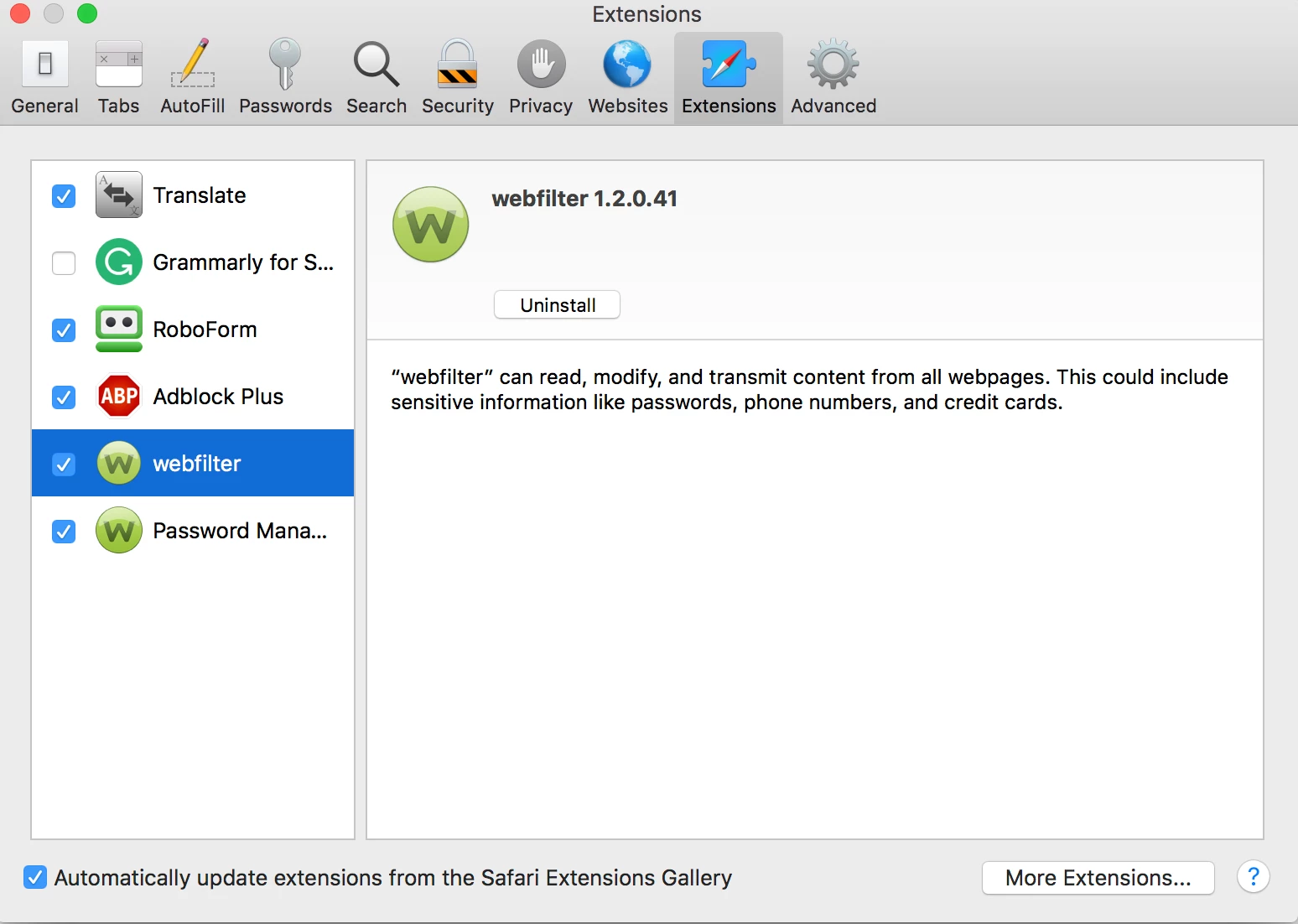
Click the downloaded file to start your install.
You can install SecureAnywhere on Mac OS X 10.7 and above. An Internet connection is required to install the software.
There is no way to deploy the software like you can for Windows machines.
To install the software:
Webroot Mac Installer
- Click here to download the SecureAnywhere installer to your Mac.
- Double-click wsamacsme.dmg to open the installer.
- Drag the Webroot SecureAnywhere icon into the Applications folder.
- Open the Applications folder by double-clicking the folder icon.
- In the Applications folder, double-click the Webroot SecureAnywhere icon to begin activation.
- In the first activation window, select a language from the drop-down box and click Next.
Note: Make sure you select the desired language. Once SecureAnywhere installs, you cannot change it. - In the first activation window, enter your keycode and click Activate.
Your keycode is the 20-character license that identifies your Webroot account. If you purchased the product online, the keycode is provided in an email from Webroot. If you purchased the product in a store, the keycode is provided in the retail box. In addition, the keycode identifies whether you purchased a multi-user license, which allows you to install SecureAnywhere on up to three or five Macs. - In the next panel, enter your email address and click Continue. (If you don't want to provide your email address, you can click Cancel to skip this step. The installation continues even if you click Cancel.)
- If prompted, confirm the installation by entering your Apple system password and click OK.
- In the next panel, you can install a Safari extension that allows SecureAnywhere to tag search results as safe, questionable, or unsafe. With this extension, SecureAnywhere lets you know if a website has a reputation for spreading malware or for phishing attempts. We recommended that you click the Install Safari Extension button. (However, you can click Skip and install it later by turning on the Web Threat shield, as described in Changing Web Threat shield settings.)
- In the Safari dialog, click the Install button.
- When the Activation Successful screen opens, click the Scan Now button.
SecureAnywhere begins scanning your Mac for viruses, spyware, and other potential threats. If it detects threats during the scan, it prompts you to move the items to quarantine. In quarantine, the items are rendered inoperable and can no longer harm your system or steal data. For more information, see Managing detected threats. - In the Scan Complete window, click Close.
The main window opens. For more information, see Using the SecureAnywhere interface.
After the initial scan, SecureAnywhere automatically scans your Mac daily and constantly monitors activity as you surf the Internet. You do not need to launch a scan yourself or schedule scans. SecureAnywhere does all the work for you in the background.
To verify that SecureAnywhere is running, look for the Webroot icon in your menu bar.